このブログはWordPressで運営してます。あるとき、いつものように画像をメディアのライブラリに新規追加しようとしたら、エラーが発生。
いくらやってもエラーが出てしまう。
これは、ボクのブログ人生もそろそろ終点?なのかとググって対処法を調べました。
すると、サーバー側に原因があることが発覚。ディスク使用量がいっぱいになってました。
必死で対処していたので、当時の画像はありませんが、今のディスク容量がコレ。

今でこそ空き容量に余裕がありますが、当時はこの真逆。なんなら空き容量が0,012MBとほぼ空きナシ状態でした。
【ディスク使用量がいっぱい】 原因はWordPressのプラグイン
原因はどうも、ワードプレスのプラグインにありました。そのプラグインは『BackWPup』。
バックアップ用のプラグインで、訳もわからず使っていました。どうも、ログが溜まりに溜まってサーバーを圧迫していたみたいです。
プラグインをただ削除してもログは消えません。
対処方法を載せときます。
【ディスク使用量がいっぱい】 Xserver対処方法
ボクはエックスサーバー
![]() を使用しているので、Xserver限定とさせて頂きます。
を使用しているので、Xserver限定とさせて頂きます。
Xserver対処方法-『FileZilla』でサーバー側から削除
FTPソフトの『FileZilla』を使い、サーバー側から削除します。
まずは、『FileZilla』をパソコンにダウンロード。
左側がmacOS、右がWindowsです。

ダウンロードして開くと、この画面。

「ファイル」⇨「サイトマネージャー」とクリックすると、この画面になります。

あとは、Xserverの『FileZillaの設定』を見ながらの作業となります。
『FileZillaの設定』 注意点
ボクが陥ったミスを注意点としてあげときます。
『FTP制限設定』で制限がかかっている
自分では覚えがないんですが、IPアドレスを指定してました。
今回、『FileZilla』でサーバーに繋げたときに出てきたIPアドレスと、指定してあったIPアドレスが違いました。

ボクの場合は、指定してあったIPアドレスを削除。どのIPアドレスからも受けられる状態にしました。
削除の仕方はコチラです。
パスワードが違う
ボクは、Xserverのパスワードが4つほどあります。なんでなんでしょうかね?自分でもわかりません。
なので、どれがFTPパスワードかわかりません。そのせいで、2日ほどパスワードを解除するのに時間を浪費しました。
最悪パスワードがわからないときは、再設定するのがオススメです。
とっとと再設定すればよかった…。
『FileZilla』 ログの削除方法
サーバーに接続されると、次のように右側に文字が現れます。
「自分のドメイン」⇨「public_html」⇨「「wp-content」⇨「uploads」の順で『BackWPup』ログが出てくるので、削除します。
【ディスク使用量がいっぱい】ライブラリに追加できない 削除仕方 まとめ
今回『FileZilla』での作業は初めてでした。
なのでわからないことも多く、エックスサーバー
![]() のサポートを受けることに。
のサポートを受けることに。
24時間365日受付してくれる「メールでのお問い合わせ」を利用。IPアドレスに制限がしてあるのを教えてもらい、大変助かりました。
ただ、日曜日のpm18:00以降連絡が取れない状態になり、「見捨てられた…。」と不安に。翌日のam9:30くらいに連絡をくれました。
そういうときも、アルみたいです。






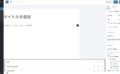
コメント